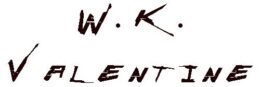Fool-Proofing Part 3: Free Editing App Treatment

Hey there, writers and readers. Welcome back to the third part of the “Fool-Proofing” Guide. In the last part of the guide, we went over the process to ensure consistency and continuity throughout your prose, and the first 3 steps of the Fool-Proofing system. In the third part of the guide, we will go over giving your writing an editing treatment using two free editing software apps.
Side Note: I use Google Docs, and the directions for this guide uses images within the GDocs processor. However, the process for Word or other processors is similar.
Free Editing Software Apps:
The Hemingway Editor
As you can see from the image above, the Hemingway Editor boasts several areas of editing:
- Readability
- Adverbs
- Passive voice
- Complex language
- Hard and very hard sentence constructions
Unfortunately, I find all the functions besides the “adverbs” and “passive voice” distracting, rigid, and potentially destructive to your editing endeavors. For example, when I first started using it, I found myself butchering hard/very hard sentences (color-coded yellow and red) in an effort to shorten the sentences and appease the app. Don’t do this. It is a waste of time and will potentially strip your sentence of its spirit. There is a much better way to trim and tighten your writing, which we will get into in Part 4 of the guide.
The reason I use the Hemingway Editor is specifically for Adverbs, which are great tools in your syntactical arsenal. They can liven things up and drill home a feeling you are trying to convey. At the same time, they are ridiculed and reviled throughout the writing world. This can be confusing and contradictory.
Such is life.
The complaint with adverbs come from not their usage, but their over-usage. An simple way to conceptualize the argument is by thinking of a recipe. For example, let’s use a pot of stew (hint: the stew is your writing). A key ingredient in the stew is salt to bring out flavor (hint: the salt is adverbs). Well, you like flavor, so you continue to add it. Unfortunately, there comes a point where this good thing that made your stew delicious now has ruined it. In fact, when someone tastes your stew, all they can taste is salt. Not the beautiful cuts of sirloin you so carefully browned, nor the veggies you spent all day slicing and dicing. Nope. All it is now is a pot of salty tongue scalding sludge. The same is true for your writing. This is why I use the Hemingway Editor to track these potential overuses down.
Step 4: Checking for Adverb Overuse with the Hemingway Editor
- Simply go to The Hemingway Editor. It works better to open it in a new window because we will go back and forth between the editor and our document. It looks, as of this writing, exactly like the image below.
- Copy your document either manually: Highlight and (Ctrl+C) OR (Ctrl +A) to highlight the entire document.
- Once copied, paste your document into the Hemingway Editor.
- The Hemingway Editor will analyze your document and each area of concern will pop up in a specific color.
Again, while I think the Hemingway Editor was a unique and novel idea, (it uses Hemingway’s own work as a filter to analyze your own) I find it overly rigid and critical.
I mean, if you want to imitate this dude, go right ahead. Whatever quivers your liver. As for me, I’ll stick to using it for easy tracking of adverbs and also to make sure my use of passive voice is minimal. However, I think the next step works better for that.
- Alright. Now that the adverbs are highlighted in blue, analyze each adverb for its necessity.
- Does it really need to be there?
- If you take it away, does the meaning of the idea change?
- Does the flow of the writing suffer or improve with or without it?
- Is it a crutch word?
Side Note: DON’T EDIT IN THE HEMINGWAY EDITOR!!!!
If you change something within the editor itself, then copy and paste it back into your document, the Hemingway Editor’s formatting will come with it. Meaning, your own formatting will be stripped. This will be a continual issue as we move forward with the last few steps of the Fool-Proofing system and can lead to frustrating results. Therefore, since you are only using the editor for adverbs, locate the blue color-coded adverb you want to kill. In this example, “lavishly” then use (Alt+Tab – if it is in a different window) to quickly switch back to your open document. From here, use the search function (Ctrl+F) and input the adverb.
Delete the unnecessary adverb, then switch back to the editor (Alt + Tab) and continue to analyze your document for the necessity of each adverb, deleting where needed.
Awesome! Done with step 4 of the Fool-Proofing system. On to step 5!
Step 5: Using Prowritingaid.com
Prowritingaid.com is a massive time saver! However, it can also be a massive time suck as the app has A LOT of functionality. Although, I feel most of it is completely unnecessary, and as far as the Fool-Proofing system goes, we’ll only be using the basic functions.
- Head to Prowritingaid.com. The basic app is free to use, but you will need to sign up before you can use it. Once you have signed up, login and you’ll be brought to the screen below.
- Simply copy and paste your document into the editor and it will magically analyze your writing for a host of grammar/usage/stylistic suggestions. I want to emphasize not to go willy-nilly with the editor’s suggestions as some will be incorrect OR will mess with your stylistic choices. For instance, in the image below, it has marked a name as an error. While the editor is really quite comprehensive and an amazing tool, it does have faults.
- Go through your document and check for grammatical and proofing errors.
Side note: THE EDITOR SCREWS WITH YOUR FORMATTING!!!!!
As you can see from the image above, when you paste your writing into the editor, it removes indentations AND screws with the line spacing as can be seen in the image below. This is stupid and annoying and I have not figured out a way to prevent it from doing it. Unfortunately, this means when you are done using the editor and copy and paste your edited writing back into your original document, you will have to manually correct the formatting.
- Once you have copied and pasted the now edited version from the prowritingaid editor into your document, highlight everything either manually or with (Ctrl + A). Once it’s highlighted, click on the line spacing icon like in the image below. Click on “Single.”
- Next, within the same “line spacing” menu, click on “Add space before paragraph” option seen in the image below.
I don’t know why Gdocs does it, but you will have to choose this option twice. The First time it won’t do anything, as there is already a space added to the paragraph (at least for me). After you have chosen the option once, the same option will instead say “Remove” instead of add. Now do the same process for “Add space after paragraph.” Alright, you’re set. Let’s move on to fixing the indentation.
- To fix the indentations of your document, navigate to the “format tab” then choose “Align & Indent” then choose “Indentation options” like in the image below.
From here, you will be prompted with the window below.
Set the left and right fields to 0, then select “First Line” from the drop-down menu. I prefer my indentations at .2, but it’s up to you if you want them at .5. Click apply.
Now every line in your document will be indented. Make sure to fix the very first line in each scene within the document, as that should not have an indentation.
Nice! You have completed Step 5 in the Fool-Proofing system and the last step of Part 3! You should now have a reasonably polished document. However, there is one last step in the Fool-Proofing system and the most important, which we will get into in “Fool-Proofing Part 4: Line Editing and The Secret Technique.” Until then, happy writing and word wrangling!
What you can look forward to in this guide:
Fool-Proofing Part 1: Intro and the Psychology of Typos
Fool-Proofing Part 2: Editing Checklist, Style Sheet, and Cheat Sheet for Continuity
Fool-Proofing Part 3: Free Editing App Treatment
Fool-Proofing Part 4: Line Editing and The Secret Technique
Fool-Proofing Part 3: Free Editing App Treatment Read More »